本文目录导读:
随着科技的不断发展,Zoom作为一款广泛应用于视频会议、在线教学等领域的软件,其功能和性能也在持续更新和优化,为了更好地满足用户需求,提升使用体验,保持软件的最新状态显得尤为重要,本文将详细介绍如何将Zoom更新到最新版本,确保您享受到最佳的音视频通话体验。
了解更新版本的重要性
更新Zoom到最新版本可以带来诸多优势:
1、提升安全性:新版本通常包含最新的安全补丁和功能改进,有助于提升用户数据的安全性。
2、优化性能:新版本软件往往能更有效地处理音视频数据,提高通话质量。
3、新增功能:随着版本的迭代更新,Zoom会不断推出新功能,提升用户体验。
检查当前版本
在决定更新Zoom之前,首先需要了解您当前使用的版本,步骤如下:
1、打开Zoom客户端。
2、点击左上角的“设置”或“账户信息”选项。
3、在弹出的菜单中,找到“或“版本信息”选项,查看当前版本。
更新Zoom的方法
根据用户使用的设备和操作系统,更新Zoom的方法可能略有不同,以下是针对Windows、Mac、iOS和Android设备的常见更新方法:
1、Windows和Mac设备:
(1)在Zoom客户端中,点击“检查更新”或“更新”选项。
(2)按照提示进行下载和安装。
(3)安装完成后,重新启动Zoom并确认版本已更新。
2、iOS设备:
(1)打开App Store应用。
(2)在底部导航栏中点击“更新”选项。
(3)找到Zoom应用并点击“更新”按钮。
(4)等待更新完成,重新启动应用并确认版本已更新。
3、Android设备:
(1)打开Google Play应用。
(2)在“我的应用和游戏”中找到Zoom应用并点击其图标。
(3)如果该应用有可用更新,点击“更新”按钮。
(4)等待更新完成并重新启动应用。
更新过程中可能遇到的问题及解决方案
在更新Zoom时,可能会遇到一些常见问题,如更新失败、下载速度慢等,以下是一些解决方案:
1、更新失败:尝试重新下载和安装;确保设备连接稳定;重启设备后再次尝试。
2、下载速度慢:检查网络连接;在非高峰时段进行更新;尝试使用其他网络进行下载和安装。
3、安装新版本后原有设置丢失:在更新前备份设置;更新后导入备份文件以恢复原有设置。
如何确保顺利更新
为确保顺利更新Zoom,建议您注意以下几点:
1、确保设备连接稳定的网络,以便顺利下载和安装新版本。
2、在更新前关闭其他正在运行的程序,以释放设备资源供更新使用。
3、更新过程中请勿进行其他操作,以免导致更新失败或数据丢失。
4、更新完成后重新启动设备,以确保新版本的正常运行。
通过本文的介绍,相信您已经掌握了如何将Zoom更新到最新版本的方法,建议您定期检查和更新软件,以享受更好的使用体验和功能,在更新过程中如遇问题,可查阅官方帮助文档或联系客服支持寻求帮助,祝您使用Zoom愉快!
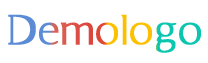



 京公网安备11000000000001号
京公网安备11000000000001号 京ICP备11000001号
京ICP备11000001号
还没有评论,来说两句吧...